在上一篇折腾的时候其实只是提了一下,理论上直连之后还可以用 VNC,于是今天来实际实验一下 VNC 2333333
在完成上一篇的操作之后,已经可以直接在 iPad 上直连 Raspberry Pi 了,要加上 VNC 的话,需要如下步骤~
- 打开 VNC 功能
- 手动设定分辨率 (Optional)
- 设置 Raspberry Pi 默认启动到桌面
- 在 iPad 上使用 VNC 接连 Raspberry Pi
- 设置 Raspberry Pi 默认使用 Wi-Fi / Ethernet 连接网络
1. 打开 VNC 功能
首先是用 raspi-config 打开 VNC 的功能,在 SSH 里执行 sudo raspi-config,然后选择 Interfacing Options
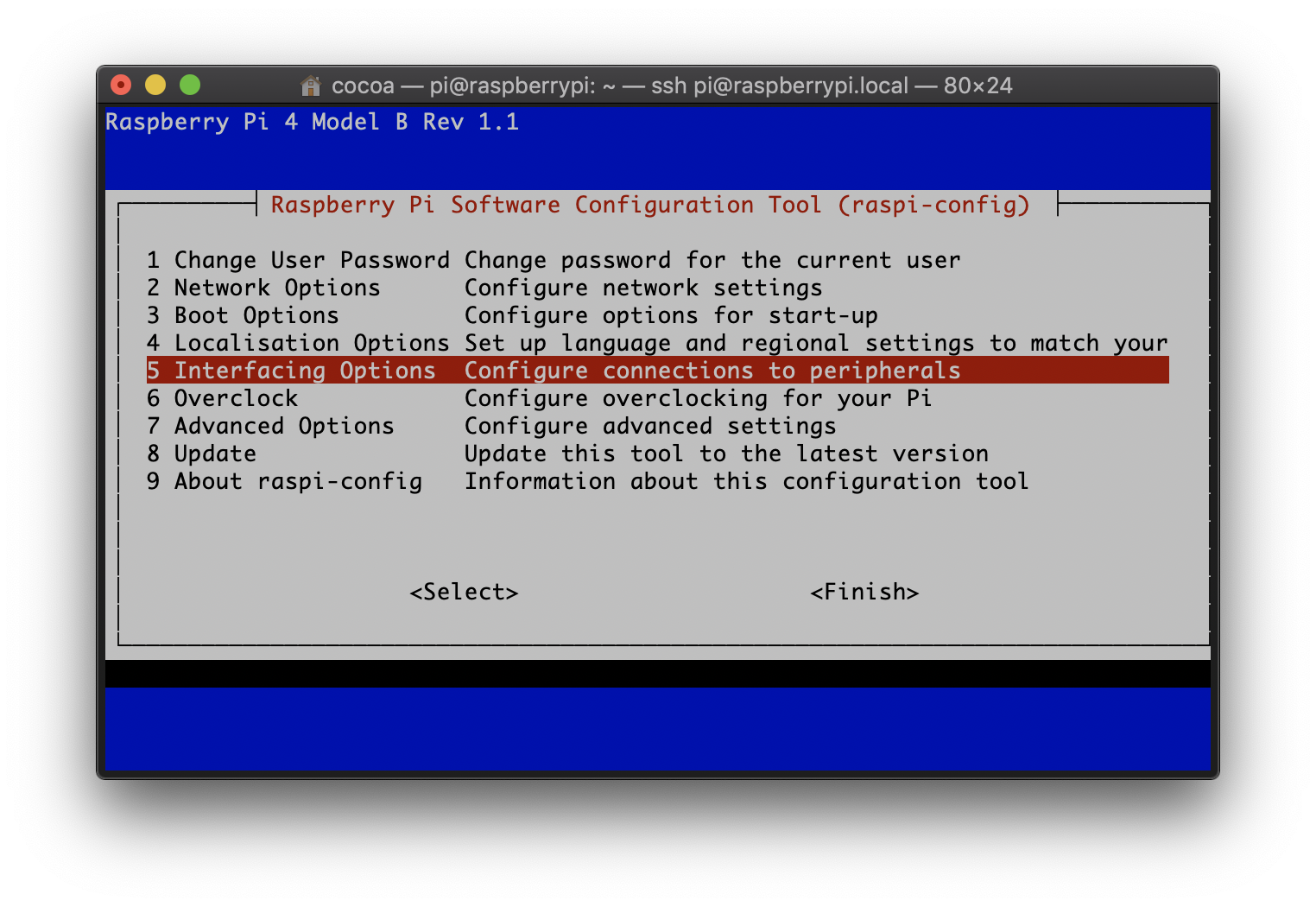
在 Interfacing Options 里面选择 VNC 并打开~
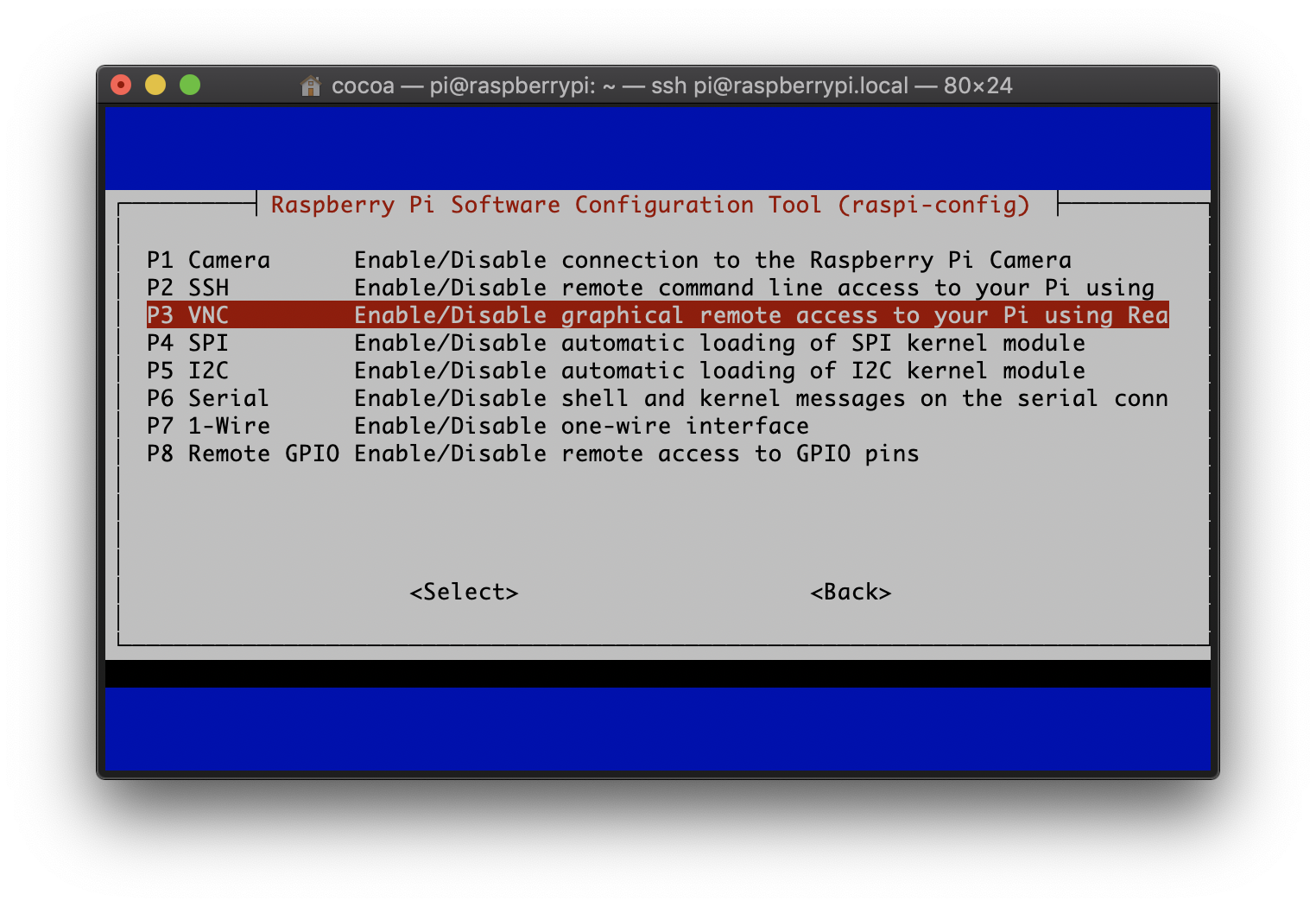
2. 手动设定分辨率 (Optional)
如果你的 Raspberry Pi 没有使用 HDMI 连接显示器的话,就需要手动设置一个默认的分辨率,不然就会在连接 VNC 的时候出现 Cannot currently show the dekstop 的错误。
手动设定分辨率也是在 raspi-config 就可以完成的,在其主菜单的 Advanced Options 里面~
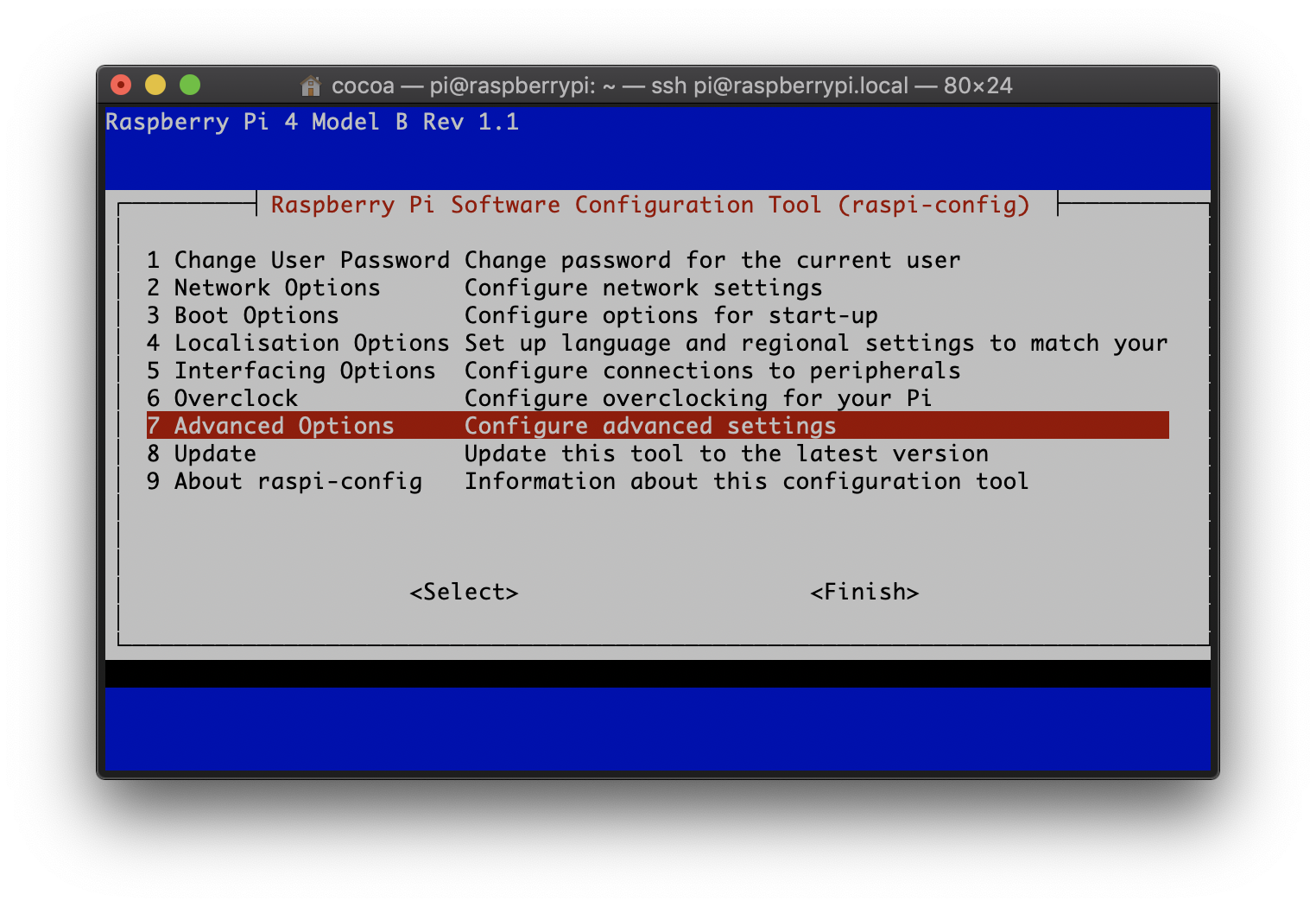
选择 Resolution选项就可以设置不同的分辨率了。
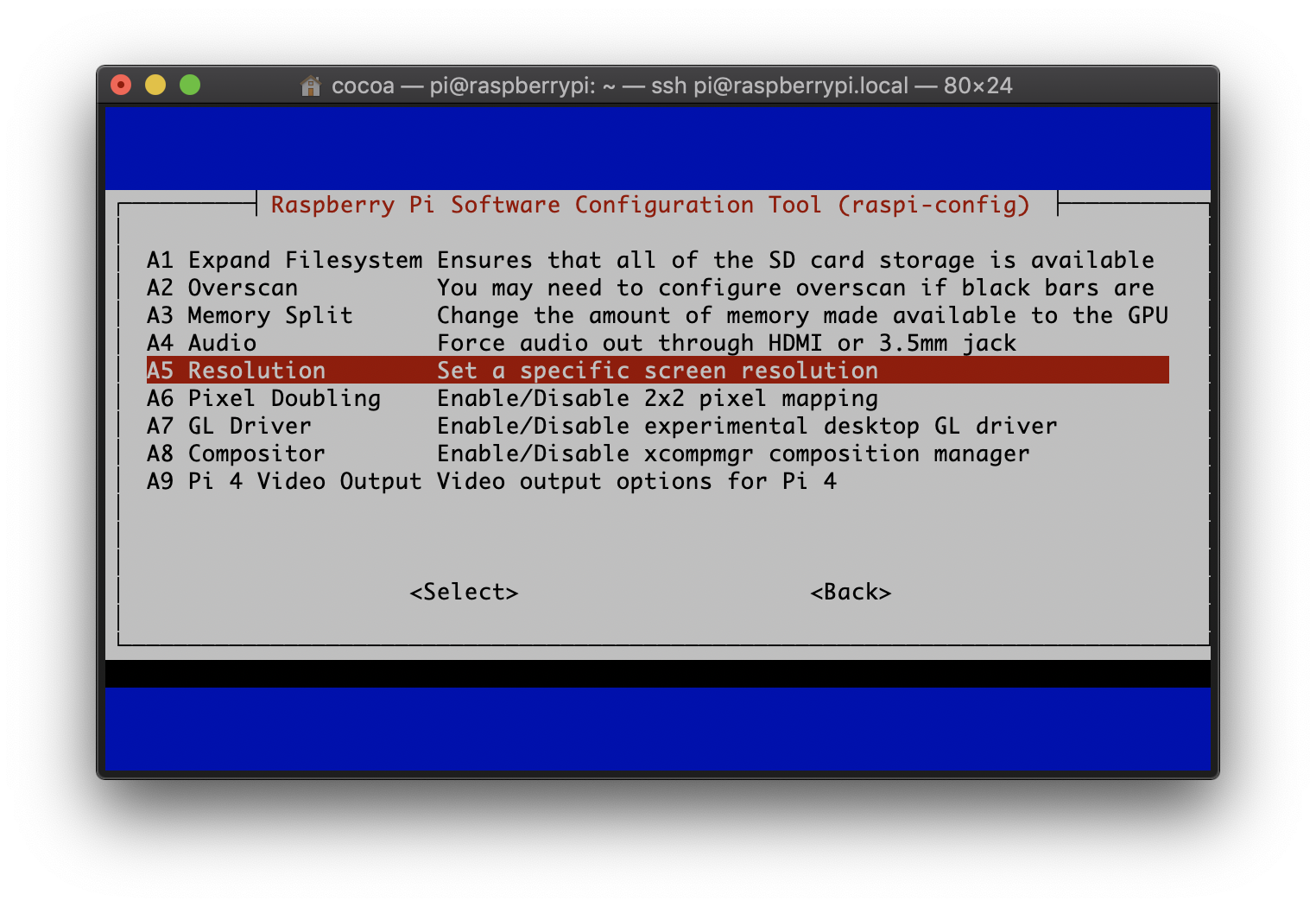
这里的话我选了 1920x1080@60Hz,实际在 iPad Pro 上看起来还是不错的
3. 设置 Raspberry Pi 默认启动到桌面
接下来就是设置让 Raspberry Pi 默认启动到桌面环境(当然有需要的话,可以跟我一样把自动登录也打开;要是考虑安全的话,就只设置默认启动到桌面环境就好~)
这一部分的设置在主菜单的 Boot Options
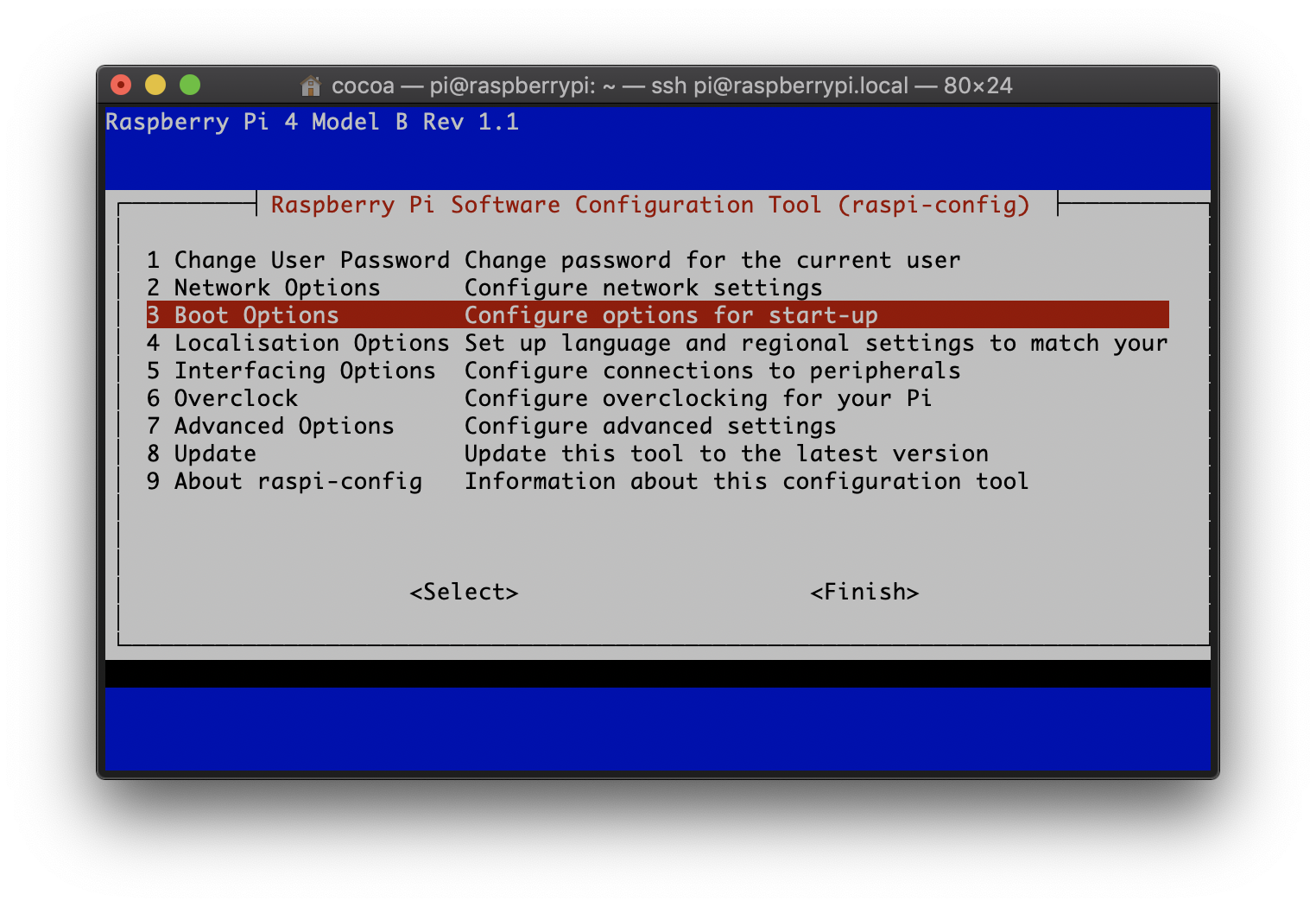
进去之后选择 Desktop / CLI,
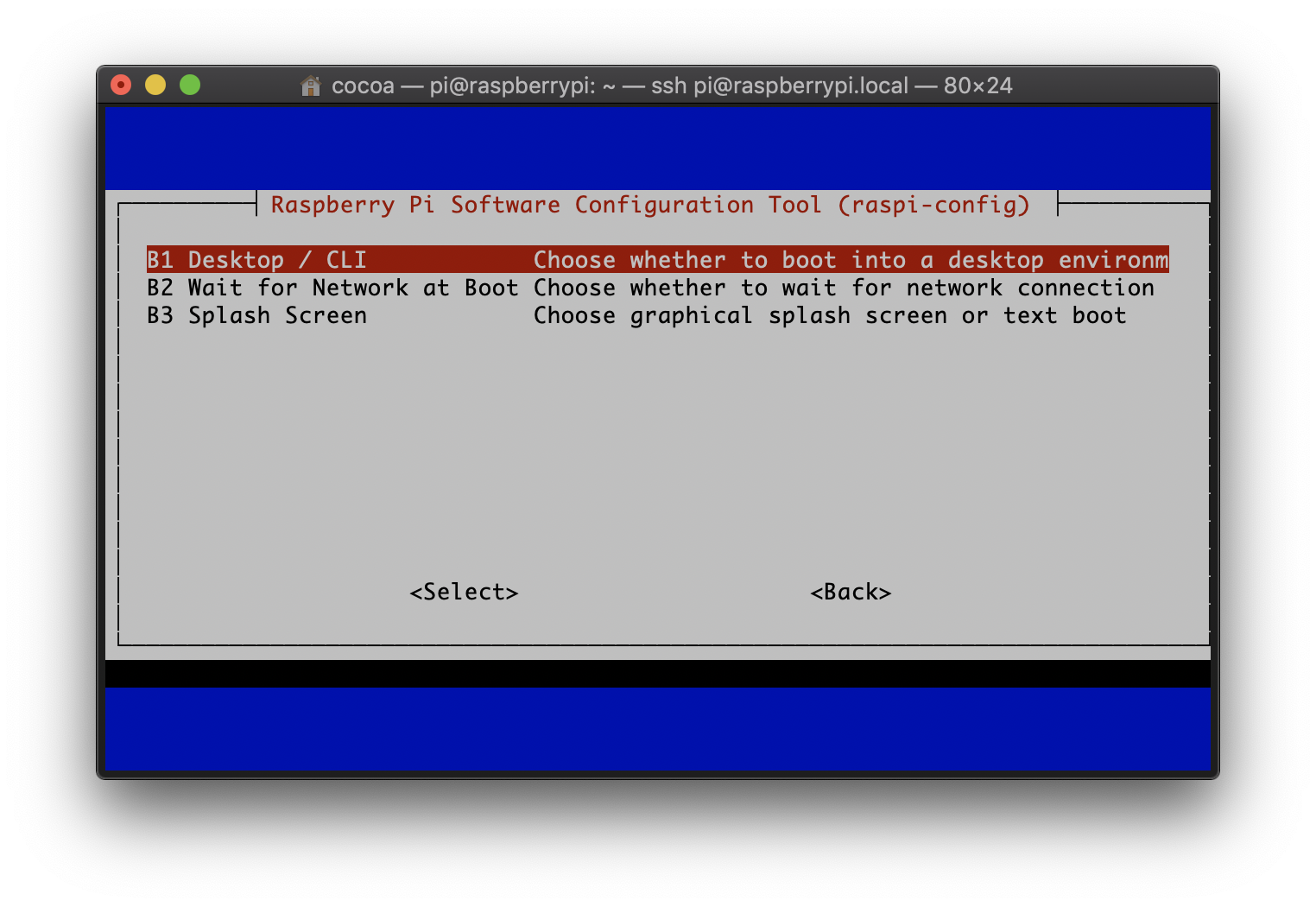
然后就可以根据自己的需要来选择是 Desktop 还是 Desktop Autologin 了
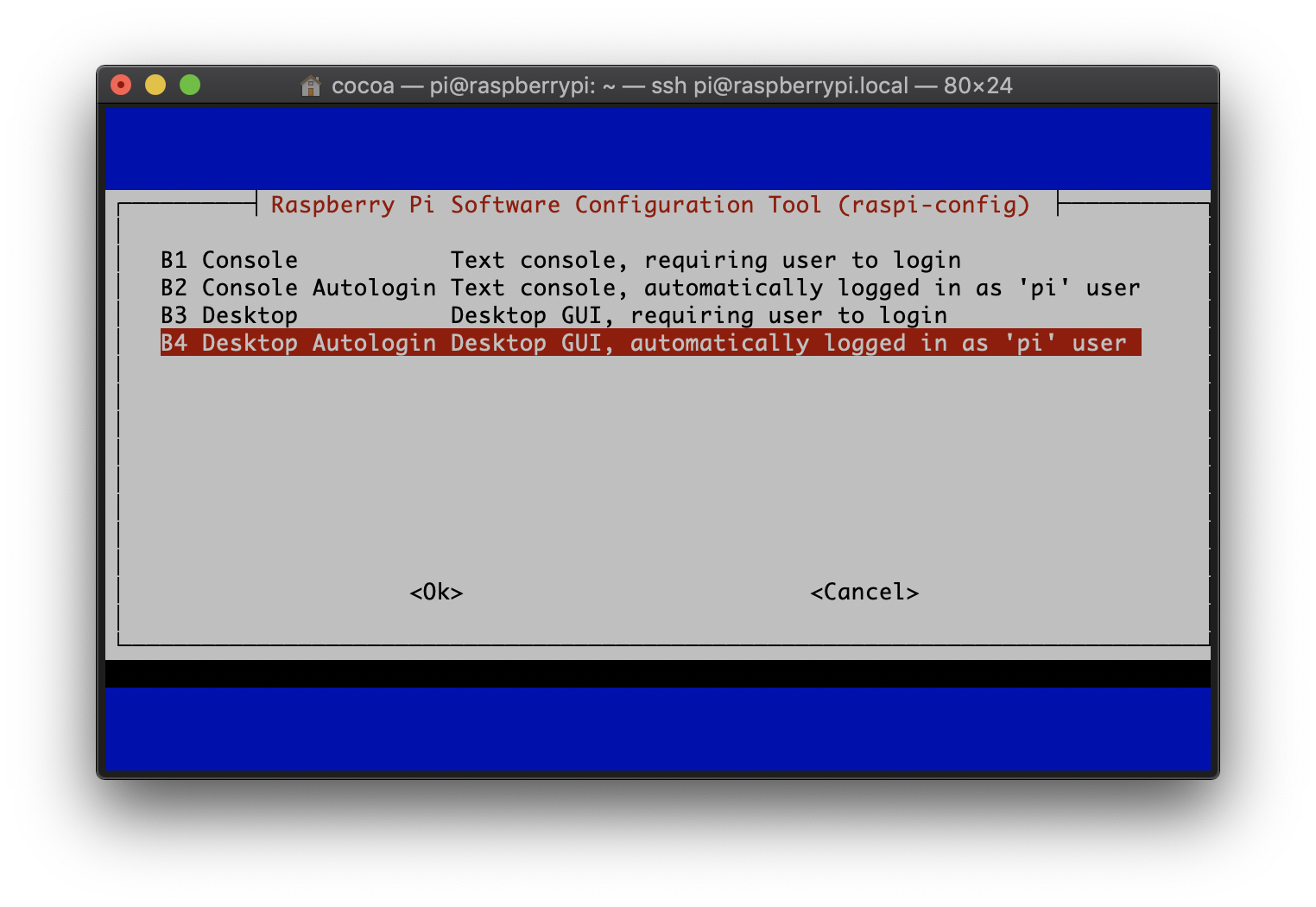
这里保存好之后,回到主菜单,按 Tab 选择 Finish 就会询问是否要重启了,正好就重启一下呗
4. 在 iPad 上使用 VNC 接连 Raspberry Pi
等待 Raspberry Pi 重启好之后,就可以设置 iPad 上的 VNC 客户端了~
这里以 VNC Viewer 为例子,连接的 Address 写 10.42.0.1,Name 的话就写自己喜欢的就行(*^3^)
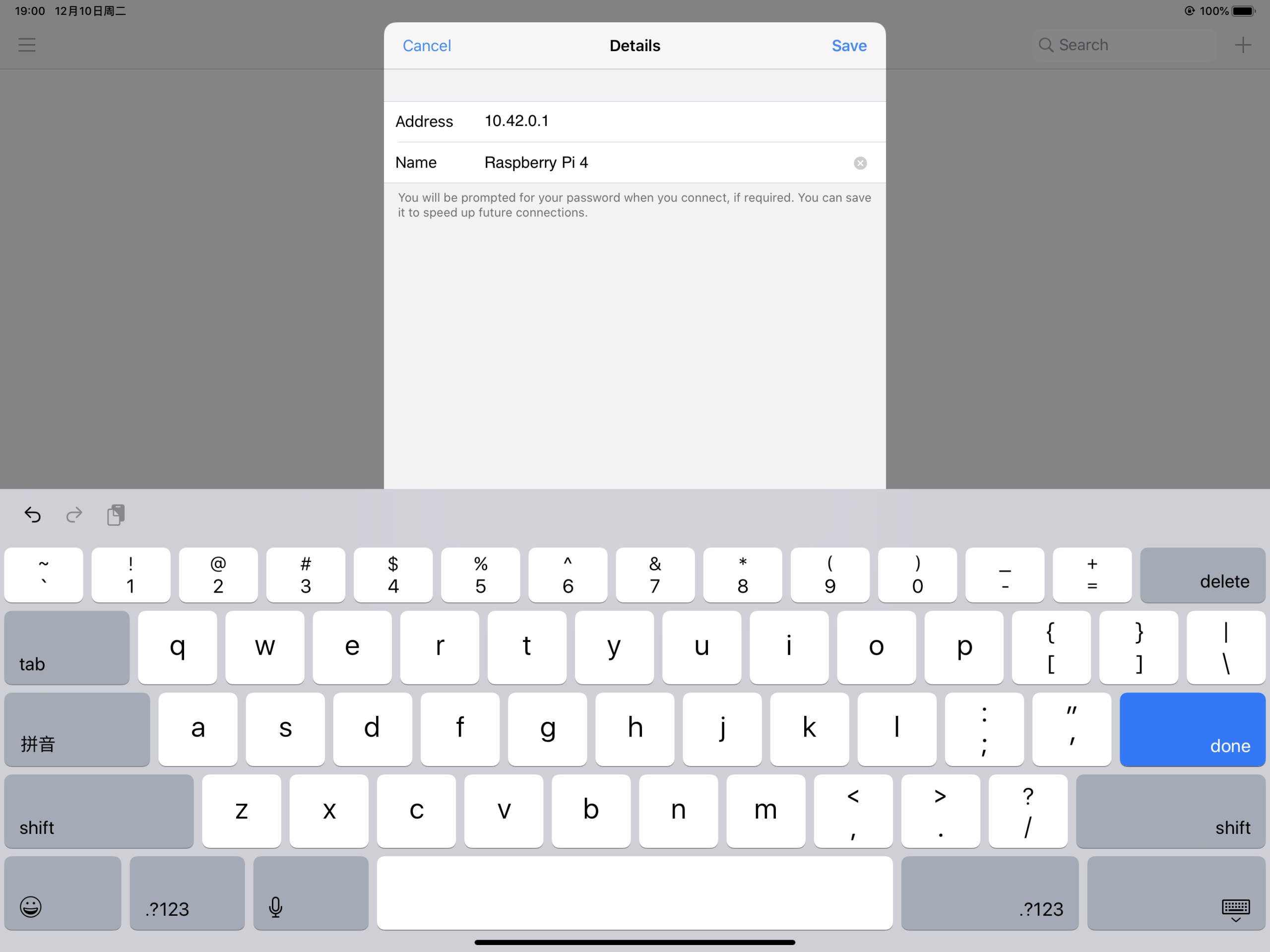
然后中间会有提示是否信任这个 VNC 服务器,选择「继续 / Continue」之后,就会询问登录的用户名和密码啦~
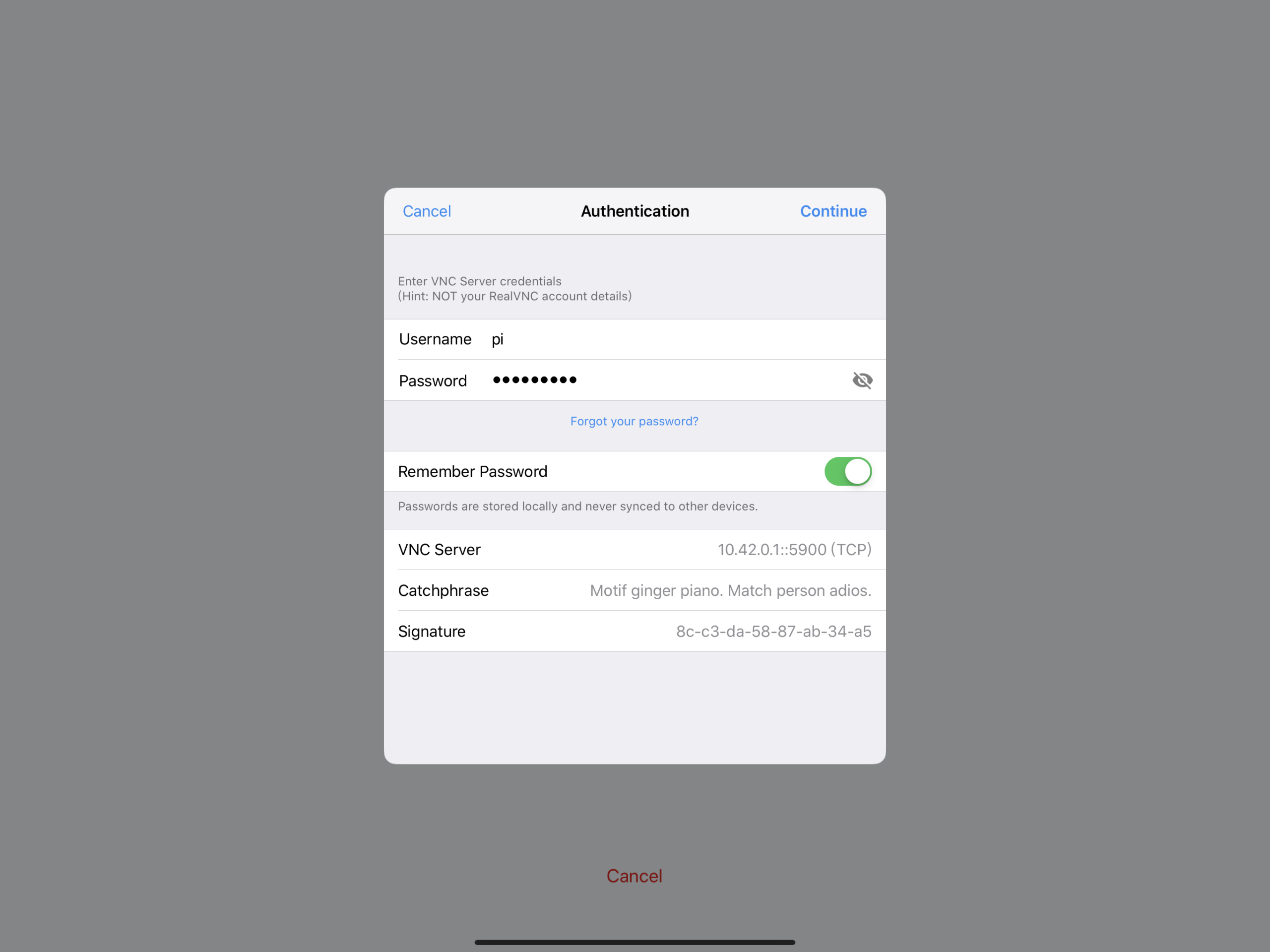
正确输入之后就可以看到 Raspberry Pi 的桌面啦
5. 设置 Raspberry Pi 默认使用 Wi-Fi / Ethernet 连接网络
用 GUI 界面连接到 Wi-Fi 也是可以的,不过需要多一步让 Raspberry Pi 默认通过 Wi-Fi 访问网络
在 VNC 里打开 Terminal,或者在 iPad 上 SSH 到 Raspberry Pi,然后输入
sudo ip route del default via 10.42.0.1
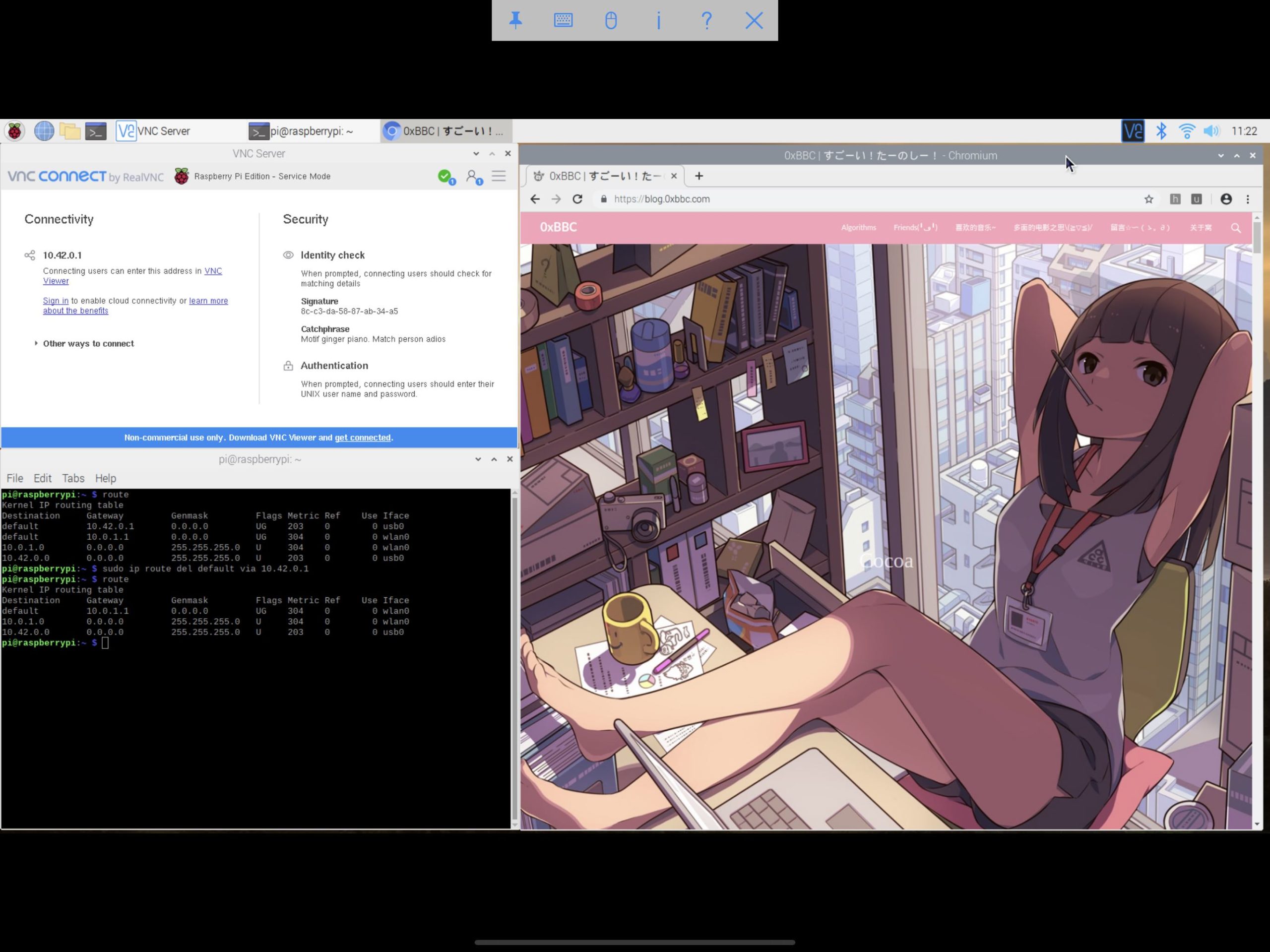
执行完上面的命令之后就可以在 Raspberry Pi 上正常使用 Wi-Fi 或者 Ethernet 上网啦~
